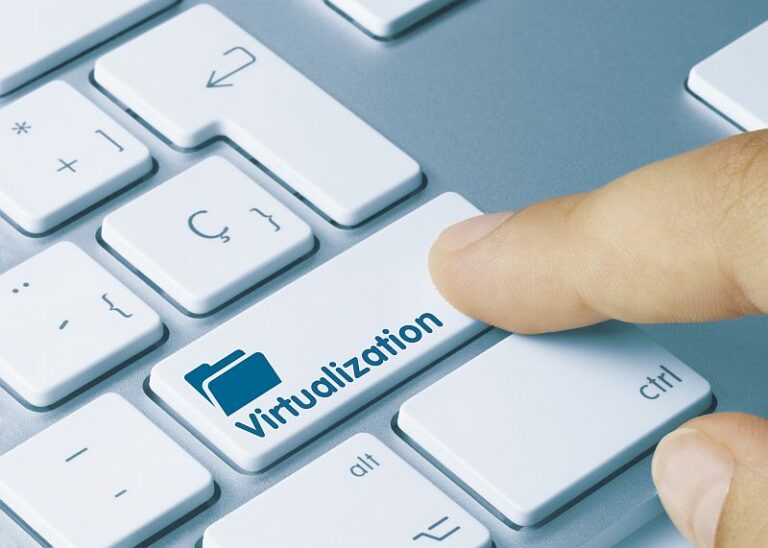Con Oracle VirtualBox e VMware Player, esistono due virtualizzatori facili da usare per gli utenti privati, disponibili per Windows 10, Linux e in parte anche per Mac. Nel seguente articolo presentiamo i vantaggi e gli svantaggi di entrambe le piattaforme di virtualizzazione e forniamo un consiglio su quale dei due programmi sia più adatto agli utenti privati.
VirtualBox è disponibile per Windows, Linux e persino Mac OS, mentre VMware Player può essere installato solo su Windows o Linux.
Entrambi i prodotti sono identici nella loro implementazione, ma non nella loro gamma di funzioni. In sostanza, si può dire che VirtualBox offre più funzioni. VMware ha riservato molte delle funzioni mancanti alla sua variante a pagamento VMware Workstation Pro.
A nostro avviso, VirtualBox è la scelta migliore per gli utenti domestici, poiché nessuna funzione è stata artificialmente tagliata o addirittura completamente omessa.
Indice dei contenuti
1. campi di applicazione dei virtualizzatori
Con un virtualizzatore è possibile eseguire quasi tutti i sistemi operativi in un ambiente virtuale senza, ad esempio, dover adattare prima l’ambiente di avvio o correre il rischio di danneggiare il sistema reale. Gli usi tipici delle macchine virtuali (VM) sono l’installazione di sistemi operativi per testare il software, l’utilizzo di sistemi operativi più vecchi come Windows XP in una macchina virtuale o la consultazione di una delle tante distribuzioni Linux come CD live.
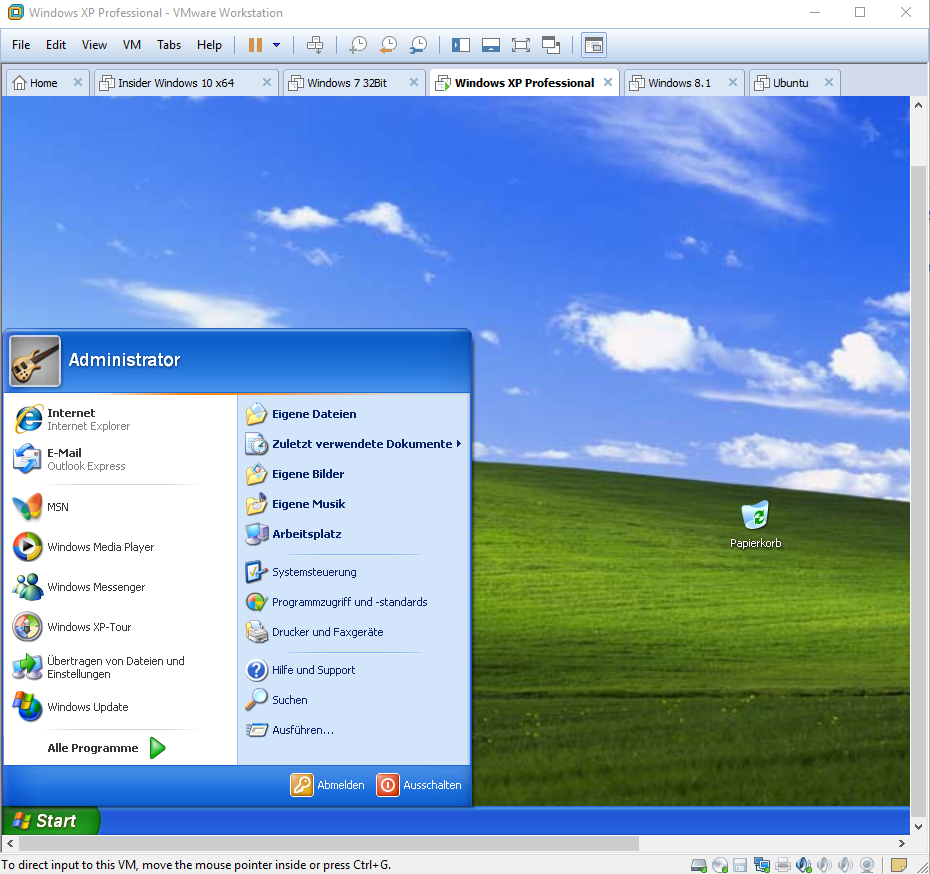
Anche la stessa Microsoft offre legalmente tutte le versioni comuni di Windows, da Windows 7 a Windows 10, come macchine virtuali per i test, che possono essere eseguite senza problemi con tutti i comuni virtualizzatori.
2 VirtualBox e VMware Player sono disponibili per queste piattaforme.
Oracle VirtualBox è disponibile per il download gratuito per Windows, MacOS X, molte distribuzioni Linux e Solaris. VMware Workstation Player, invece, è disponibile solo per Windows e Linux. VMware Fusion è un virtualizzatore per utenti Mac , ma non è gratuito. La licenza standard di VMware Fusion per Mac costa 88,95 euro.
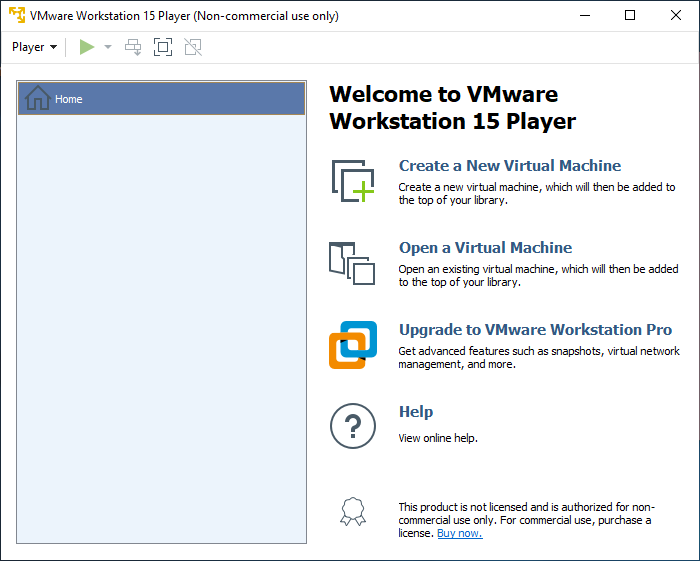
Tuttavia, entrambi i prodotti sono gratuiti solo per uso privato. La versione a pagamento di VMware Player si chiama VMware Workstation Pro e costa 165,95 euro, ma offre più funzioni come le istantanee, le macchine virtuali criptate o la connessione a un server VMware. È possibile trovare un confronto tra VMware Workstation Player e Workstation Pro sulla homepage del produttore.
Con VirtualBox la situazione è un po’ più complicata. Fondamentalmente, Oracle offre VirtualBox gratuitamente e pubblica il virtualizzatore sotto la GNU General Public License (GPL) versione 2. Il pacchetto di estensioni opzionale (VirtualBox guest extensions), invece, è soggetto alla Personal Use and Evaluation License (PUEL). Per l’uso commerciale dell’estensione guest è quindi necessaria una licenza. Non è sempre chiaro quando esista un uso commerciale, soprattutto nel settore dell’istruzione.
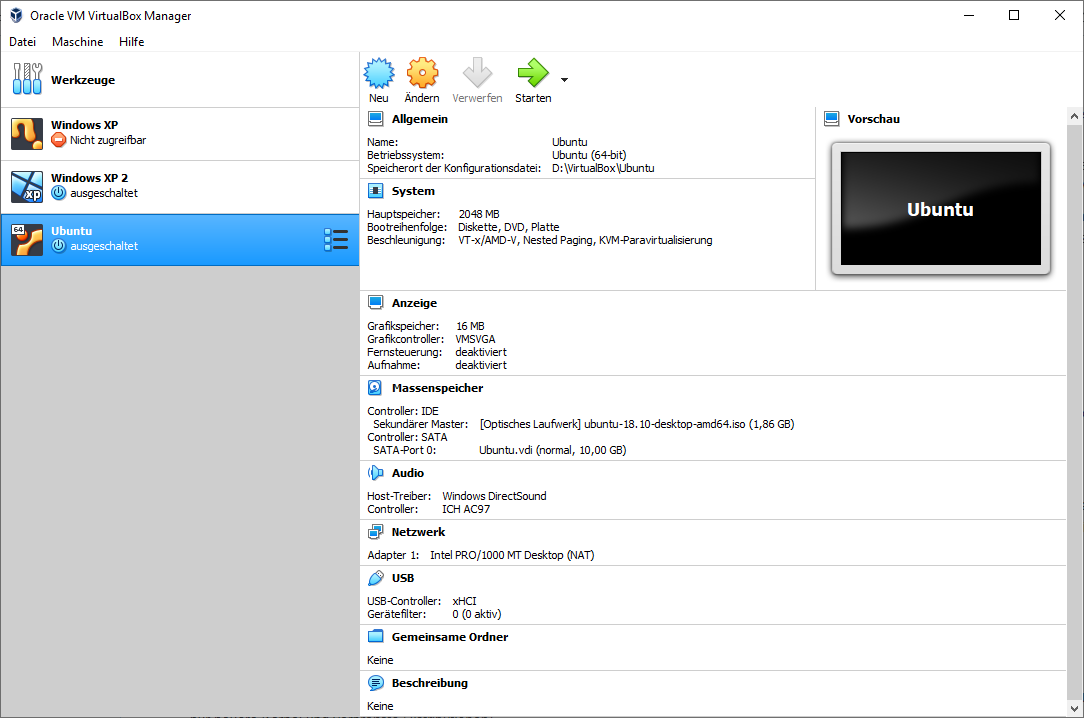
3 VirtualBox vs VMware – funzioni e differenze
Entrambi i virtualizzatori funzionano secondo lo stesso principio e utilizzano un hypervisor di tipo 2, che funziona come un livello separato tra il sistema operativo (host) e le macchine virtuali. L’hypervisor fornisce a ogni VM un PC virtuale e fa da mediatore tra la VM virtuale e il sistema operativo del computer host.
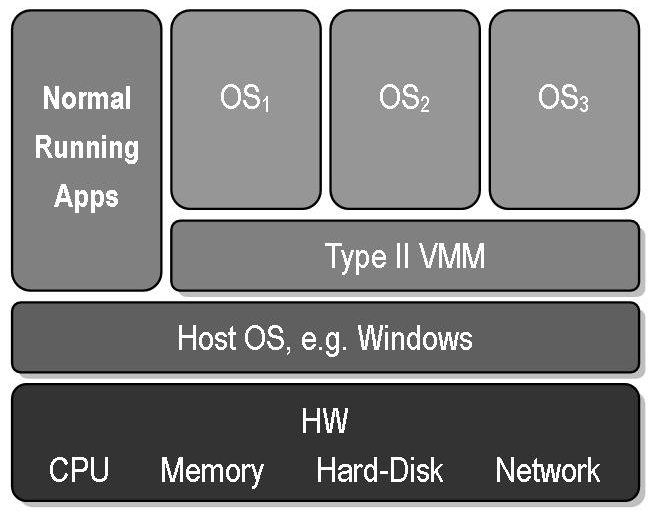
L’hypervisor si occupa quindi della mediazione tra l’hardware virtuale e quello reale. Grazie alle moderne CPU e alle unità SSD, lavorare in una macchina virtuale non è affatto più lento che in un sistema reale. Tuttavia, bisogna fare delle concessioni, soprattutto nel campo della grafica 3D. Nonostante il supporto per DirectX 10, OpenGL 3.3 (VMware) o DirectX 9, OpenGL 3.0 (VirtualBox), le prestazioni dell’hypervisor non sono sufficienti a fornire una grafica 3D veloce per i giochi o i benchmark.
Il PC virtuale può comunque essere personalizzato durante la configurazione di una macchina virtuale, ad esempio per quanto riguarda la RAM, il numero di core della CPU, l’audio, la scheda di rete o il disco rigido. Entrambi i programmi offrono una varietà di opzioni, anche se con design e dettagli leggermente diversi nelle funzioni.
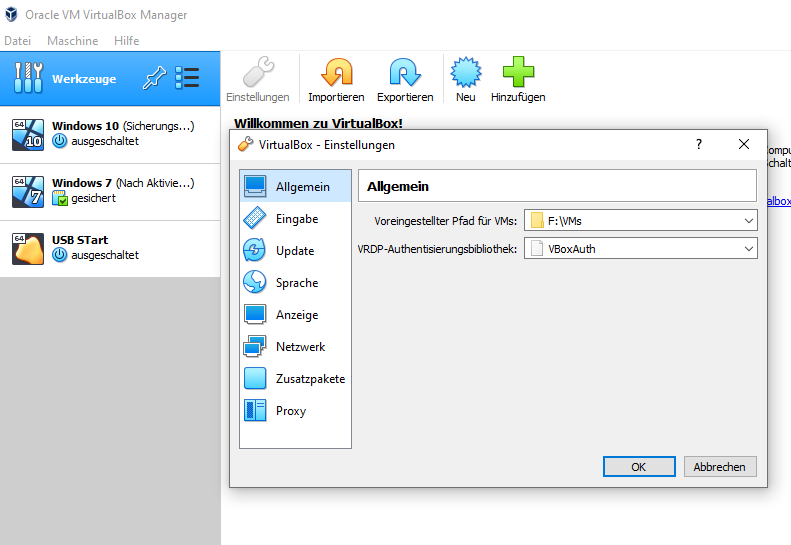
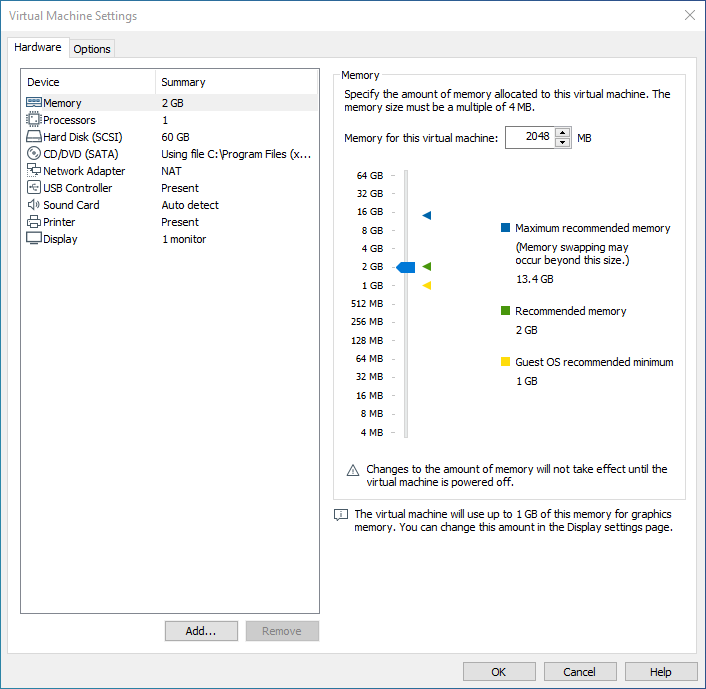
L’interfaccia di VMware Player è in qualche modo più facile da usare per i non professionisti, ma non offre neanche lontanamente la ricchezza di funzioni di VirtualBox, come mostra chiaramente la nostra tabella di confronto.
| VirtualBox di Oracle | VMWare Player | |
|---|---|---|
| Licenza | Privato gratuito | Privato gratuito |
| Lingua | Tedesco, inglese | Inglese, tedesco, inglese |
| Sistemi host | Linux, Windows, Solaris, MacOS | Linux, Windows |
| Sistemi ospiti | Linux, Windows, Solaris, FreeBSD, MacOS | Linux, Windows, Solaris, FreeBSD, Netware |
| Formato del disco virtuale | VDI, VMDK, VHD, HDD | VMDK |
| Dischi dinamici | [sì] | [sì] |
| Dischi fissi | [sì] | [sì] |
| Archiviazione condivisa | iSCSI, NFS, SMB (CIFS) | no |
| Istantanee | [sì] | [no] |
| Clonazione di macchine virtuali | [sì] | [no] |
| Accesso remoto alla VM | [sì] * | [no] |
| Più macchine virtuali contemporaneamente | [sì] | [no] |
| Macchine virtuali criptate | [sì] * | [no] |
| UEFI / Secure Boot | [sì] | [sì] |
| Supporto USB 3.0 | [sì] * | [sì] |
| Cartella condivisa | [sì] * [sì] * [sì] * [sì] * [sì] * [sì] | [sì] * |
| DirectX, OpenGL | [sì] * | [sì] * |
| Appunti condivisi | [sì] * | [sì] * |
| Inclusione di file ISO | [sì] | [sì] |
| Rete | NAT, NAT Network, Bridged, Internal, solo Host | NAT, Bridged, solo Host |
* Informazioni sulle estensioni guest
Entrambi i virtualizzatori possono eseguire quasi tutti i sistemi operativi. Non importa se MS-DOS, Windows 3.1, Windows XP, Windows 7, Windows 10 o gli attuali server Windows. VMware e VirtualBox sono adatti anche per molti sistemi operativi Linux, FreeBSD, Netware o Solaris. Quest’ultimo può anche eseguire OS/2 e Mac OS X come sistemi guest.
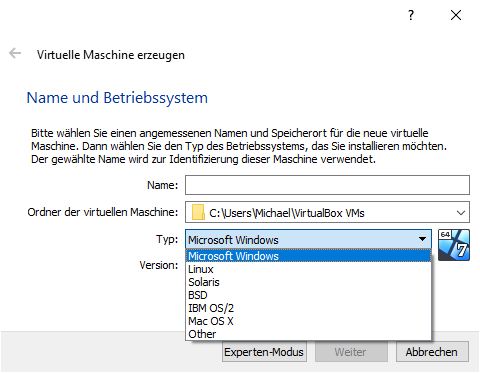
3.1 Dischi rigidi virtuali come archiviazione dati
I dati della macchina virtuale sono memorizzati in dischi rigidi virtuali. Entrambi i virtualizzatori comprendono il formato VMDK, VirtualBox anche VEDI, VHD (formato di file di Hyper-V) e HDD di Parallels Desktop. Entrambi i virtualizzatori possono creare il disco rigido virtuale dinamicamente o con una dimensione fissa. La variante dinamica consente di risparmiare spazio di archiviazione all’inizio, mentre la dimensione fissa occupa lo spazio di archiviazione fornito all’inizio. Quest’ultima variante può essere interessante per i dischi rigidi, al fine di evitare la frammentazione del disco rigido virtuale, ma non comporta alcun vantaggio per le unità SSD, in quanto l’SSD distribuisce gli accessi in scrittura in modo indipendente e la frammentazione non è un problema.
VirtualBox offre anche la possibilità di indirizzare l’archiviazione condivisa (ad esempio iSCSI) e di memorizzare i dati lì invece che sulle unità locali. Tuttavia, l’iniziatore iSCSI deve essere prima collegato al target iSCSI della macchina virtuale tramite la riga di comando.
3.2 Connessione di rete
VirtualBox offre quattro modalità operative per la connessione di rete.
- In modalità NAT, la macchina virtuale utilizza la connessione di rete dell’host come router virtuale. La VM può comunicare con Internet, ma non è accessibile in rete.
- A differenza della modalità NAT pura, NATNetwork consente anche alle macchine virtuali di comunicare tra loro.
- Bridged, invece, inserisce la VM nella rete come un PC virtuale con una propria interfaccia di rete, come qualsiasi altro dispositivo. La macchina virtuale è quindi un membro a tutti gli effetti della rete corrente e può essere raggiunta sia nella rete locale che via Internet (a condizione che il router non lo impedisca).
- La modalità Solo host, invece, consente solo la comunicazione tra host e guest e separa la VM dal resto della rete.
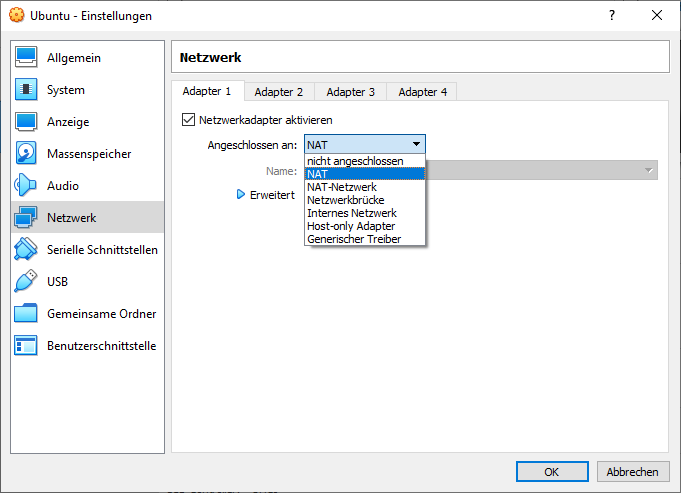
VMware conosce solo tre modalità operative, ma combina NAT e NAT Network. Poiché VMware Player consente l’esecuzione di una sola macchina virtuale, la comunicazione tra le macchine virtuali non ha alcun ruolo.

3.3 Istantanee e cloni
VirtualBox può salvare un’istantanea della macchina virtuale in qualsiasi momento. Tutte le modifiche apportate dopo questo punto di salvataggio possono essere scartate in seguito. Si tratta di una funzione molto pratica, soprattutto per testare programmi e impostazioni. VMware offre questa pratica funzione solo in Workstation Pro.
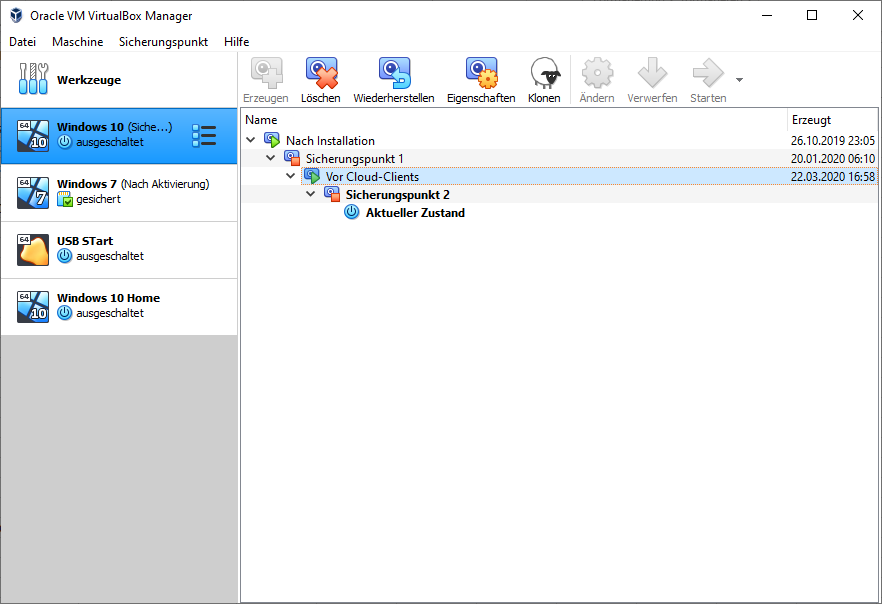
Un’altra funzione è la clonazione delle macchine virtuali. Ciò consente di creare un clone di un sistema operativo da qualsiasi punto di backup. VirtualBox può creare un clone stand-alone o un clone collegato. Nella seconda variante, il sistema operativo clonato utilizza i dati della prima VM e li integra con i nuovi dati della VM clonata. Un esempio potrebbe essere l’installazione di Windows 10 in una macchina virtuale e la successiva creazione di un clone su cui installare Office 365. Questa procedura consente di risparmiare spazio di archiviazione, in quanto il sistema operativo clonato viene utilizzato per i nuovi dati della prima macchina virtuale. Questa procedura consente di risparmiare spazio di archiviazione perché la base di Windows viene utilizzata una sola volta per entrambe le macchine virtuali. Lo svantaggio, tuttavia, è che la VM di origine deve essere sempre presente.
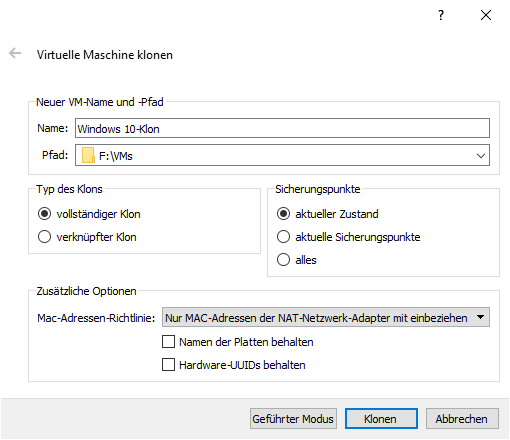
Per la clonazione, VMware fa riferimento anche a Workstation Pro, che è a pagamento, e non dispone di questa funzione nella variante Player.
3.4 Estensioni guest e strumenti VMware
Non tutte le funzioni sono direttamente disponibili dopo l’installazione di un sistema operativo in una macchina virtuale. Sia VirtualBox che VMware Player richiedono un’ installazione supplementare di driver nel sistema guest.
In VirtualBox, questo pacchetto è chiamato estensione guest, ma è anche chiamato pacchetto di estensione o aggiunta guest.
Nel suggerimento Come installare l’estensione guest di VirtualBox si apprende come installare e configurare l’estensione guest di VirtualBox.
VMware chiama il pacchetto VMware Tools. Entrambi i pacchetti offrono ulteriori funzionalità, come la cartella condivisa, che funge da cartella di scambio tra host e guest.
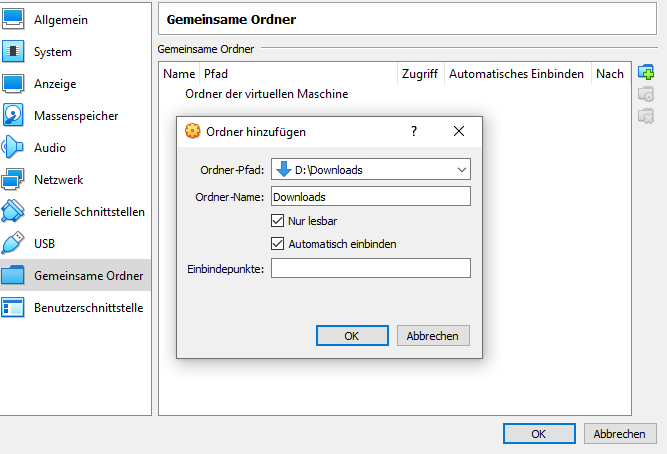
Una clipboard condivisa, un’uscita grafica migliorata o il supporto per l’USB 3.0 sono ulteriori componenti delle estensioni guest. VirtualBox offre anche altre funzioni come
- Avvio Intel PXE
- Crittografia del disco rigido con AES
- Supporto del protocollo VirtualBox Remote Desktop (VRDP)
Grazie al supporto USB, già possibile con VMware senza le estensioni guest, è possibile collegare alla macchina virtuale i dispositivi USB collegati all’host e quindi utilizzare dischi rigidi esterni, chiavette USB, stampanti, scanner e molto altro nell’altro sistema operativo, purché siano disponibili i driver appropriati.
Sia VirtualBox che VMware Player possono collegare o scollegare direttamente i dispositivi USB tramite icone nella finestra del programma.
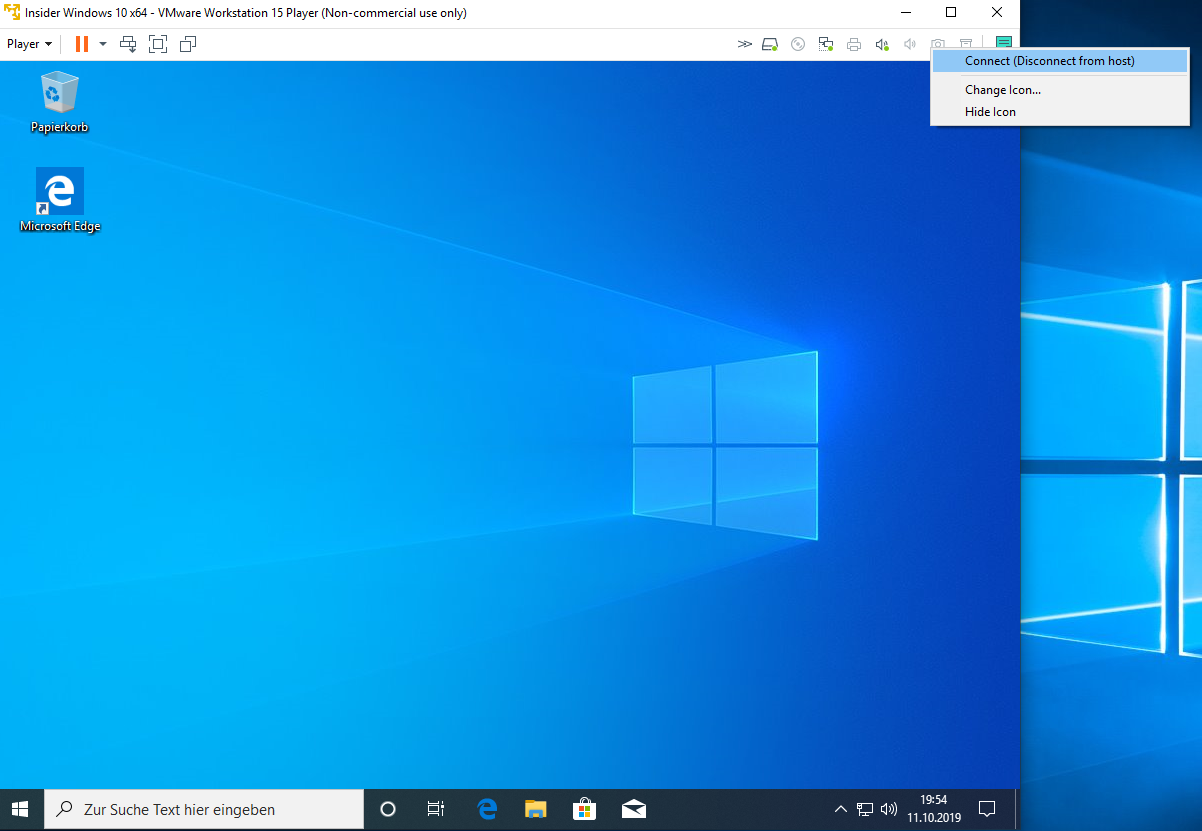
4. Hyper V come alternativa?
Windows 7 conteneva già un virtualizzatore con Virtual PC, che con Windows 8 è stato sostituito da Hyper-V. Hyper-V è incluso anche nelle edizioni Professional, Education ed Enterprise di Windows 10 e in Windows Server ed è in grado di tenere testa a VirtualBox e VMware Player qui presentati in termini di prestazioni e funzioni di base e offre il vantaggio che l’hypervisor è direttamente integrato nel sistema operativo. Ciò significa che sono disponibili funzioni di Hyper-V come la gestione dinamica della memoria, con la quale la memoria massima allocata non viene utilizzata direttamente se la macchina virtuale non ne ha bisogno.
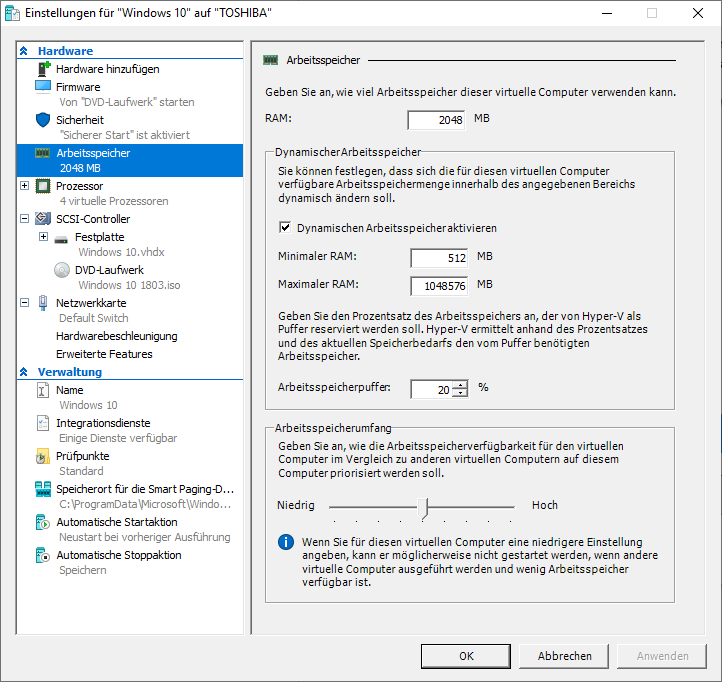
Rispetto a VirtualBox e VMware Player, il funzionamento di Hyper-V non è altrettanto accessibile. È possibile creare e gestire macchine virtuali tramite Hyper V Manager, che ricorda molto le console di Windows Server.
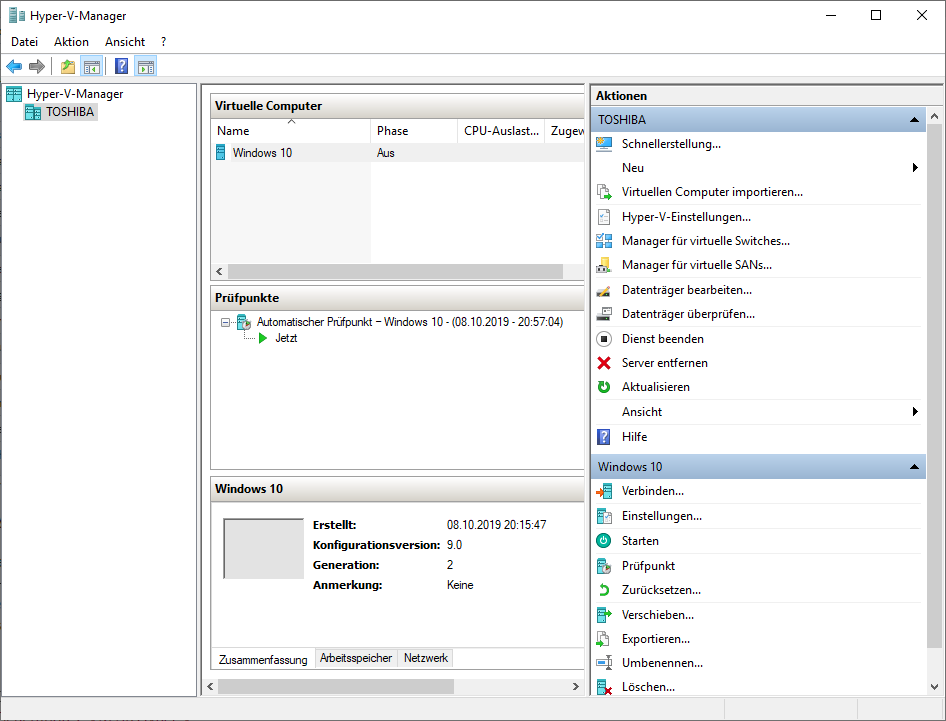
Funzioni come l’uso di hardware esterno, come stampanti o altri dispositivi USB, devono essere prima attivate in modo macchinoso.
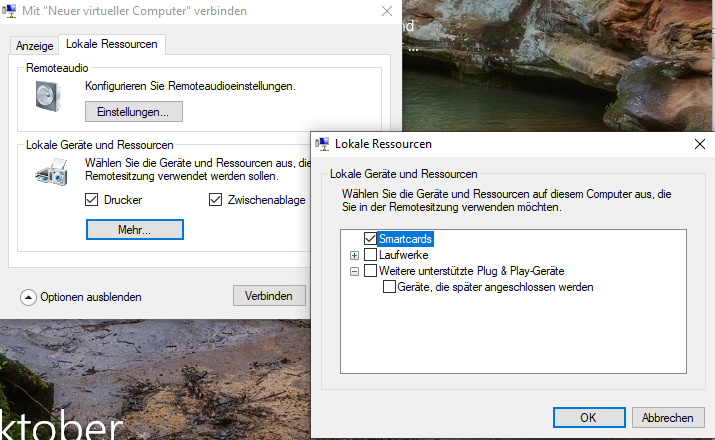
Nell’articolo Hyper-V in Windows 10: come installare e utilizzare il virtualizzatore, abbiamo spiegato in dettaglio come installare il virtualizzatore, configurarlo come host ed eseguire sistemi guest in una macchina virtuale.
5 VirtualBox vs VMWare: il nostro consiglio
VirtualBox e VMware Player sono entrambi ottimi virtualizzatori. Il funzionamento è diverso, ma entrambi i prodotti sono moderni, anche se ci piacciono di più l’interfaccia e il funzionamento di VMware Player. Tuttavia, la sua interfaccia è disponibile solo in inglese.
Purtroppo, la gamma di funzioni mostra chiaramente che VMware ha fortemente limitato la versione gratuita. L’esecuzione di una sola macchina virtuale alla volta e la mancanza di snapshot pratici rendono VMware Player interessante solo per gli utenti che vogliono eseguire solo una specifica macchina virtuale più e più volte, ma per il resto non hanno altre opzioni.
Per gli utenti privati, nella battaglia tra VirtualBox e VMware VirtualBox è quindi, a nostro avviso, il pacchetto complessivamente migliore.