Microsoft Outlook non è molto utilizzato solo in ambito aziendale, poiché il Personal Information Manager di Microsoft offre tutto ciò che è necessario per la vita quotidiana in ufficio. Tuttavia, un problema frequente per gli utenti dell’ambiente aziendale è il limite di dimensione della casella di posta elettronica imposto dal server e la relativa questione di come aggirare la cancellazione dei messaggi ricevuti o inviati. Gli utenti che utilizzano Outlook come programma locale lamentano anche una lentezza nell’avvio di Outlook nel tempo. La causa è solitamente un file di dati di Outlook sovradimensionato che richiede molto tempo per essere caricato e preparato.
La funzione di archiviazione di Outlook può aiutare a risolvere entrambi i problemi. Nel seguente articolo spieghiamo come archiviare con Outlook.
- Con la funzione di archiviazione di Outlook, è possibile spostare i messaggi di posta elettronica più vecchi, le voci del calendario o le note in un altro file PST.
- L’archiviazione può essere attivata manualmente o avviata automaticamente a determinati intervalli.
- È possibile utilizzare impostazioni di archiviazione diverse per ogni cartella di Outlook.
Indice dei contenuti
La dimensione della casella di posta elettronica lato server non è sufficiente
Se si utilizza Outlook in un ambiente aziendale, di solito viene utilizzato anche un server Exchange. In questo caso, l’amministratore può limitare le dimensioni della casella di posta. Se questo limite viene raggiunto, di solito è necessario eliminare i messaggi letti o ricevuti nella cassetta postale per poter lavorare di nuovo senza problemi. Tuttavia, se non si vuole rinunciare alle e-mail più vecchie, è possibile archiviare i vecchi contenuti e quindi avere ancora accesso alla vecchia corrispondenza, utilizzando anche l’ archiviazione di Exchange.
Avvio lento di Outlook a causa di un file PST troppo grande
Per gli utenti che utilizzano Outlook senza un server Exchange, il client di posta salva tutte le informazioni in file locali:
- file PST
L’estensione PST sta per Personal Store. In questo file, Outlook memorizza tutti i messaggi di posta elettronica inviati e ricevuti, i contatti, le voci del calendario, le note, le attività, ecc. - File OST
Se si è connessi a un account di posta elettronica tramite IMAP o Exchange, Outlook crea un file di dati offline (OST) per ogni account.
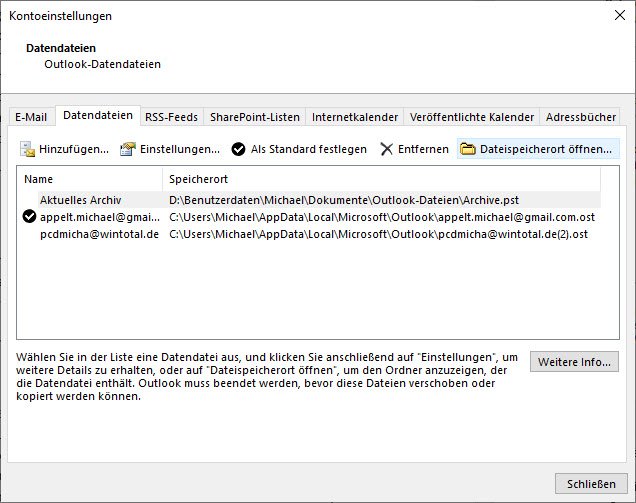
Se questi file sono diventati troppo grandi, l’avvio di Outlook potrebbe richiedere molto più tempo.
Anche in questi casi, quindi, è bene utilizzare la funzione di archiviazione di Outlook per eliminare dai file i vecchi elementi, come i messaggi di posta o le voci del calendario.
Dimensione e percorso di un file di dati di Outlook: il modo più semplice per visualizzare la dimensione di un file di dati di Outlook e il suo percorso è tramite le impostazioni dell’account di Outlook, la scheda “File di dati” e il pulsante “Apriarchiviazione file “. Se volete modificare il percorso di un file PST, vi aiuterà il nostro suggerimento Modifica della posizione di archiviazione di un file PST.
L’archiviazione di Outlook sposta il contenuto in un altro file PST
Se si utilizza la funzione di archiviazione di Outlook, è possibile archiviare la casella di posta elettronica. Ciò comporta lo spostamento del contenuto da un file di dati a un nuovo file di dati, che qui chiamiamo archivio.pst, dopo una data di scadenza stabilita. È possibile aprire questo file di dati in qualsiasi momento e continuare a visualizzare e modificare i vecchi contenuti come di consueto; saranno anche trovati in una ricerca se l’archivio.pst è aperto.
Archiviare Outlook, Archiviare i messaggi di posta elettronica
Creare un nuovo file PST
Per prima cosa passate alle impostazioni dell’account di Outlook, che potete raggiungere in Outlook dalla versione 2013 alla voce File.
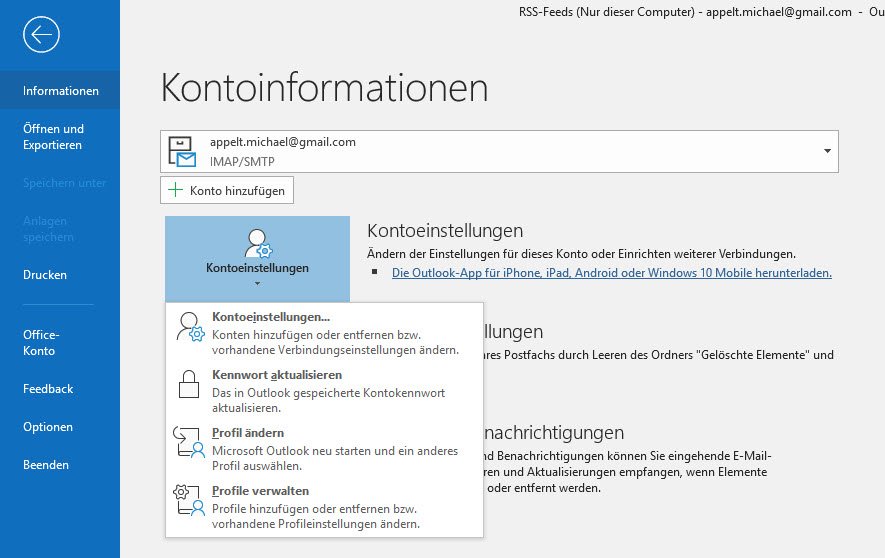
Passate quindi alla scheda File dati e aggiungete un nuovo file PST a Outlook tramite il pulsante “Aggiungi”. In questa finestra è possibile selezionare liberamente il percorso di archiviazione del PST.
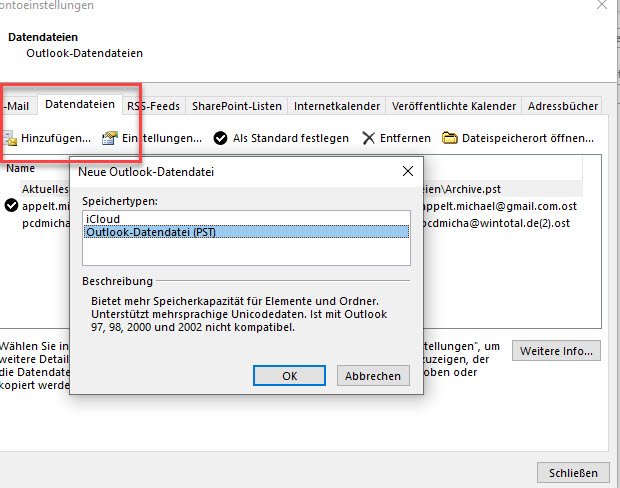
Per il nostro articolo, abbiamo chiamato il file Archivio.pst.
Nota: in futuro Outlook memorizzerà tutti i contenuti archiviati in questo file.
Impostazione dell’archivio di Outlook, personalizzazione dell’archiviazione automatica
Nella fase successiva, passare alle opzioni di Outlook, raggiungibili tramite File->Opzioni. Nella sezione“Avanzate” si trovano le impostazioni per l’archiviazione automatica.
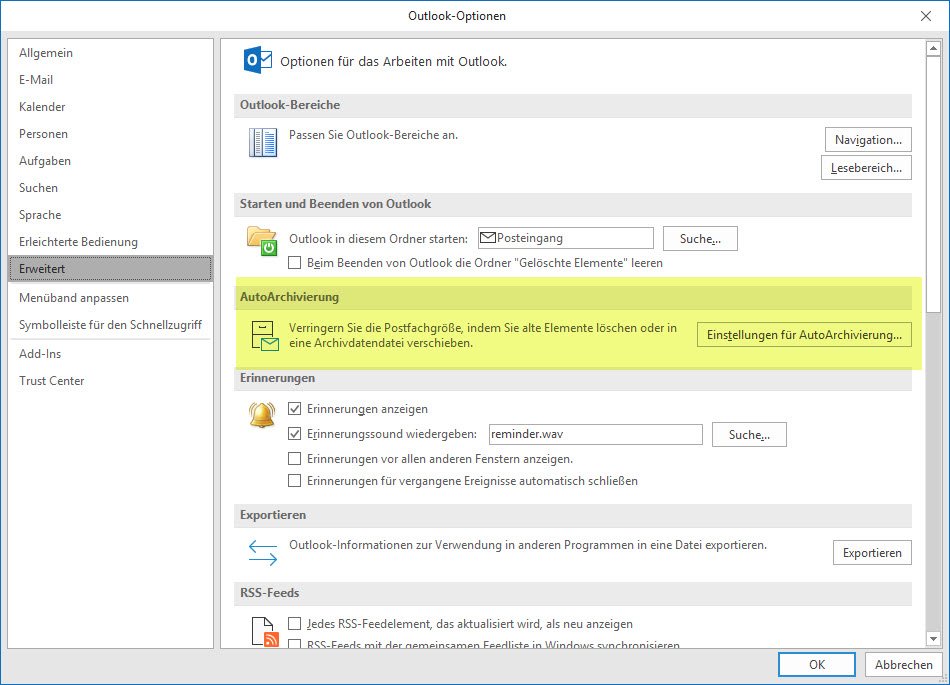
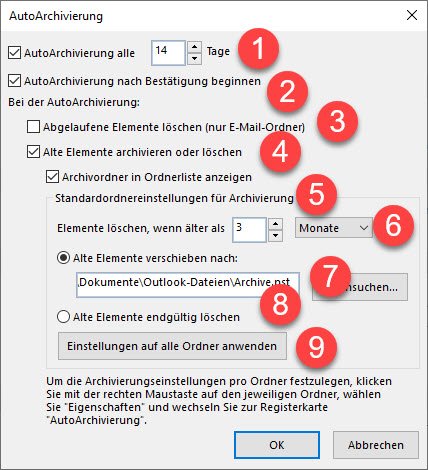
- Nelle impostazioni per l’archiviazione automatica, è possibile definire se e a quali intervalli Outlook deve eseguire l’archiviazione automatica. L’intervallo di tempo di 14 giorni si è dimostrato pratico.
- Nella seconda casella di controllo è possibile specificare, attivandola, che l’archiviazione automatica di Outlook inizia solo dopo una conferma.
- È necessario disattivare la casella di controllo “Elimina elementi scaduti”. In caso contrario, i messaggi di posta elettronica verranno eliminati e non archiviati.
- La casella di controllo “Archivia o elimina i vecchi elementi” deve essere attivata in modo che i contenuti vengano successivamente spostati in archive.pst.
- Con il segno di spunta “Mostra cartella archivio in elenco cartelle” è possibile visualizzare la cartella archivio nell’elenco cartelle di Outlook.
- Nel campo “Elimina elementi se più vecchi di” è possibile specificare il periodo di tempo in cui gli elementi, ad esempio i messaggi di posta elettronica, devono essere eliminati. L’impostazione predefinita è di tre mesi. È possibile modificare sia il numero che l’unità di misura (settimane, giorni).
- Nel campo “Sposta i vecchi elementi in:” è necessario selezionare l’archivio.pst creato all’inizio tramite Sfoglia, in modo che l’archiviazione avvenga in questo file.
- Non si deve attivare la funzione “Elimina definitivamente i vecchi elementi” a meno che non si voglia veramente eliminare completamente i contenuti, poiché l’archiviazione del punto 7 viene disattivata automaticamente quando viene attivata.
- L’ultimo pulsante alla fine consente di applicare le impostazioni di archiviazione precedentemente effettuate a tutte le cartelle di Outlook o di sovrascrivere altre impostazioni.
Modifica specifica dell’archiviazione automatica per singole cartelle
È possibile modificare le impostazioni generali di archiviazione per singole cartelle, ad esempio archiviare i messaggi ricevuti da un account di posta dopo una sola settimana o escluderli in generale dall’archiviazione. Questo è possibile anche in Outlook.
A tale scopo, passare alla cartella per la quale si desidera modificare le impostazioni di archiviazione e passare alle proprietà tramite il menu contestuale della cartella.
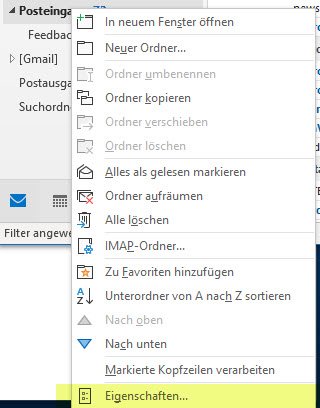
Nelle proprietà della cartella sono presenti due schede. Passare alla scheda Archiviazione automatica.
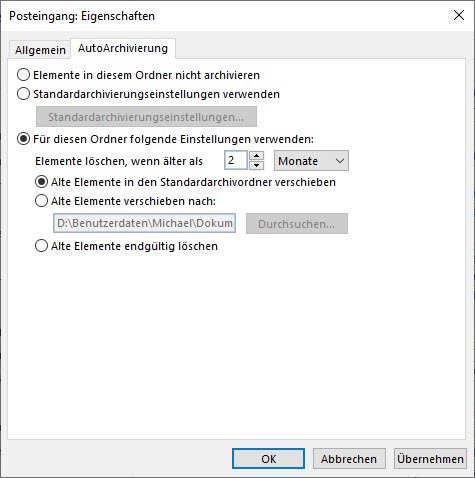
In questa finestra di dialogo è possibile specificare se la cartella non deve essere archiviata affatto, se si applicano le impostazioni di archiviazione standard o le proprie impostazioni predefinite. Ad esempio, è possibile specificare un periodo di tempo più o meno lungo a partire dal quale un elemento deve essere archiviato e persino specificare un file di archivio diverso come destinazione.
Attivare l’archiviazione manualmente
Dopo aver regolato le impostazioni di archiviazione, ogni 14 giorni si riceve un messaggio che chiede se l’archiviazione deve essere avviata.
È anche possibile avviare l’archiviazione manualmente in qualsiasi momento. A tale scopo, passare alla voce Pulizia casella di posta elettronica in File -> Strumenti.

Il pulsante Archiviazione automatica consente di attivare l’archiviazione manuale.
Outlook non archivia correttamente tutti gli oggetti
Durante l’archiviazione dei messaggi di posta elettronica è possibile notare che Outlook non archivia alcuni messaggi anche se gli oggetti sono già scaduti. Il motivo è che dalla versione 2010 Outlook non si orienta sulla data di ricezione o di spedizione di un messaggio, ma sulla data dell’ultima modifica dell’oggetto. In questo caso, è necessario spostare manualmente la posta o utilizzare un criterio di gruppo o una modifica del registro di sistema per ripristinare il comportamento da Outlook 2010, come descritto nel nostro suggerimento Outlook non archivia correttamente tutti gli elementi.
Spostare manualmente gli oggetti nell’archivio
Oltre all’archiviazione automatica, è possibile spostare gli oggetti nell’archivio anche manualmente. A tale scopo, è necessario aprire Archivio.pst tramite “File” se l’archivio non è ancora visualizzato nell’elenco delle cartelle.

Nell’elenco delle cartelle, ora è possibile vedere il file di archivio e le altre caselle di posta e cartelle.
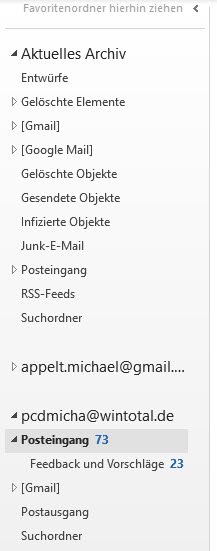
È ora possibile trascinare e rilasciare gli elementi dal normale file PST, ad esempio tutti i messaggi di posta elettronica nella cartella Posta inviata, nella cartella Posta inviata dell’archivio. Se la cartella nell’archivio non esiste ancora, è possibile creare questa o altre cartelle in base alle proprie esigenze.
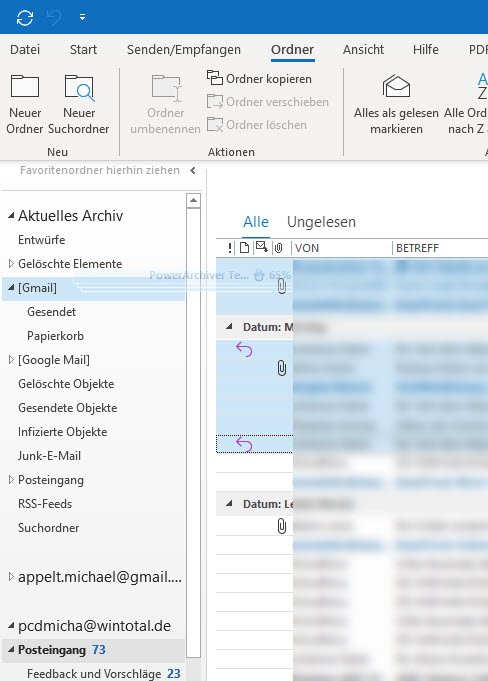
Selezione di elementi in Outlook: è possibile utilizzare il tasto CTRL per selezionare più elementi se non sono consecutivi. Con il tasto MAIUSC, invece, si seleziona il primo e l’ultimo elemento, selezionando l’intero elenco intermedio.
Invece di trascinare e rilasciare, è possibile utilizzare la funzione “Sposta” tramite il menu contestuale. È sufficiente inserire qui “In un’altra cartella” e poi selezionare la cartella di archiviazione. Con questa funzione è possibile archiviare anche singole cartelle.
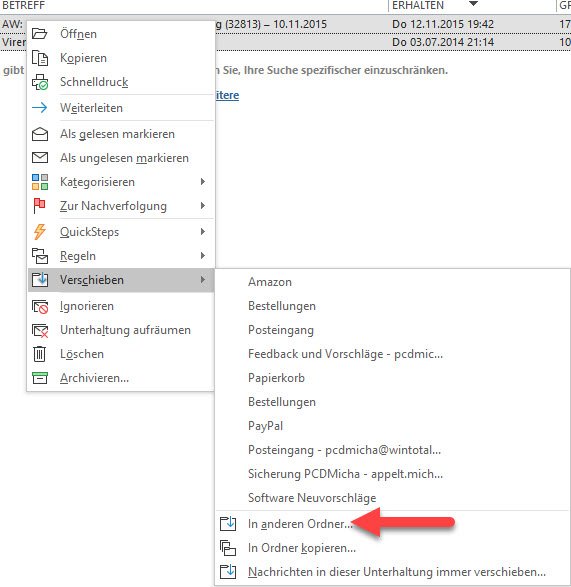
Suggerimenti sull’ambito con la funzione di archiviazione
Migliore designazione nell’elenco delle cartelle
Per sapere sempre quale archivio si sta utilizzando, è possibile rinominare le cartelle di archivio nell’elenco delle cartelle . A tale scopo, fare clic sulla cartella di archivio e poi sulle proprietà del file di dati tramite il menu contestuale.
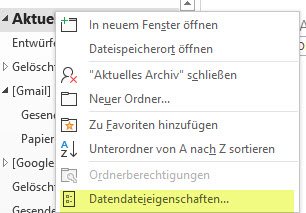
Nella finestra di dialogo seguente, fare clic sul pulsante“Avanzate”.
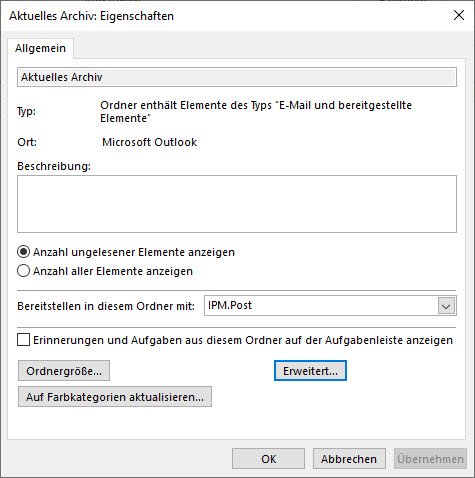
Nella finestra dietro “Avanzate” è possibile modificare il nome nel campo “Nome”, che viene visualizzato nell’elenco delle cartelle di Outlook. Questo non modifica il nome del file PST.
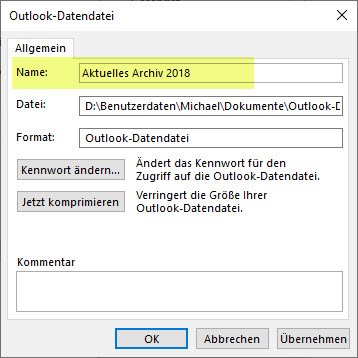

Nuovi file di archivio anno per anno
Soprattutto per gli utenti con un grande volume di posta, è consigliabile organizzare gli archivi di posta su base annuale. A tal fine, è necessario creare un nuovo file di archivio per ogni anno, ad esempio archiv2019.pst, e regolare le impostazioni di archiviazione automatica una volta all’anno, ma ciò consente di avere una migliore visione d’insieme e un modo per ordinare.
Comprimere i file PST
Nelle proprietà avanzate dei file di dati è possibile anche comprimere i file di dati di Outlook. In questo modo si deframmentano gli “spazi vuoti” causati da contenuti spostati o eliminati, rendendo il file notevolmente più piccolo e più veloce da leggere o scrivere.
La compressione è particolarmente utile per il file principale dopo ogni sessione di archiviazione.
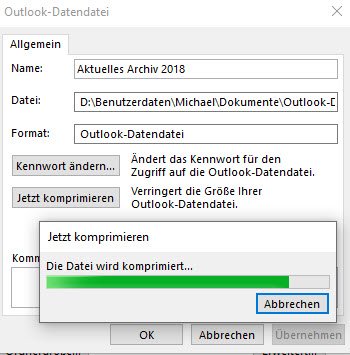
Non mettete i file PST su unità di rete
Microsoft sconsiglia esplicitamente di collocare i file PST su percorsi di rete se si desidera lavorare con i file. Il motivo è che non solo tutte le operazioni richiedono molto più tempo, ma anche le operazioni di scrittura sono fino a quattro volte più lente di quelle di lettura. Inoltre, c’è il rischio di danneggiare il file PST se la connessione di rete viene interrotta – anche per poco tempo – durante un’operazione di scrittura, ad esempio durante la composizione di un nuovo messaggio di posta elettronica, cosa non rara, soprattutto con le connessioni WLAN.
Ricerca in Archivio.pst
Il file di archivio è un file di dati di Outlook come tutti gli altri. Se è stato aperto, è possibile cercare all’interno del file elementi come i messaggi di posta elettronica.

Con i file di archivio di grandi dimensioni, tuttavia, può essere necessario un po’ di tempo prima che Outlook abbia indicizzato completamente il contenuto per la ricerca.
Eseguire il backup dei file PST
Creare regolarmente un backup dei file di Outlook. Questo include il backup dei file PST come copia in un’altra posizione, ad esempio su un altro disco rigido, NAS o chiavetta USB.
Conclusione
Con la funzione di archiviazione si mantiene la casella di posta snella, Outlook funziona più velocemente e non si deve rinunciare ai vecchi messaggi di posta.
Ma non dimenticate: la funzione di archiviazione non sostituisce il backup dei file di Outlook, poiché i vecchi messaggi vengono solo spostati in un altro file. Potete trovare soluzioni per il backup dei messaggi di posta o per il backup completo di Outlook nel nostro archivio software nella categoria Outlook.
Ad esempio, se volete archiviare i messaggi di posta elettronica in modo legalmente sicuro, dovreste dare un’occhiata al backup dei dati MailShelf, che archivia i messaggi di posta elettronica localmente in un archivio a prova di manomissione e a lungo termine.

