L’elaboratore di testi Microsoft Word è una delle applicazioni private e aziendali più utilizzate del pacchetto Microsoft Office. Le numerose opzioni in termini di layout, design e contenuti sono facili da usare grazie alla moderna interfaccia a nastro sensibile al contesto. Ma con le giuste scorciatoie da tastiera per molte azioni, potrete lavorare in modo ancora più fluido, perché non dovrete più prendere il mouse in continuazione. Nel seguente articolo non solo vi presentiamo le scorciatoie più importanti di Word, ma ve le offriamo anche in formato PDF da scaricare e stampare.
- Con le opportune scorciatoie da tastiera in Word, eviterete le interruzioni della digitazione dovute all’uso costante del mouse e velocizzerete così la digitazione.
- La formattazione dei caratteri con le scorciatoie da tastiera non interrompe quasi mai il flusso della digitazione.
- Con l’aiuto della nostra panoramica gratuita delle combinazioni di tasti importanti per Word in formato PDF, avrete sempre le scorciatoie a portata di mano e in vista.
Indice dei contenuti
Elaborazione testi completa
Microsoft Word dovrebbe essere familiare a tutti gli utenti di PC. Molti utilizzano l’elaboratore di testi a livello professionale, ma Microsoft Word è molto diffuso anche sui computer privati, grazie ai bassi prezzi di noleggio di Office 365 Personal.
L’elaboratore di testi può vantare una storia molto lunga e nel corso degli anni non solo ha sperimentato sempre più funzioni, ma anche diversi adattamenti dell’interfaccia utente.
Con l’attuale barra multifunzione, Word visualizza le funzioni in base al contesto dell’azione corrente, mettendo così ancora più a fuoco le funzioni più comuni per l’utente. Tuttavia, per un elaboratore di testi vale in particolare quanto segue: ogni movimento del mouse interrompe il flusso della scrittura e a volte porta a errori di battitura dovuti alla distrazione a breve termine. Il modo migliore sarebbe quindi quello di ricordare le combinazioni di tasti appropriate per le azioni più frequenti.
Microsoft Word contiene un gran numero di combinazioni di tasti
Word e altri programmi dispongono di scorciatoie da tastiera trasversali a tutte le applicazioni, che abbiamo già presentato nella guida “Scorciatoie da tastiera pratiche per Windows”.
Come altri programmi del pacchetto Microsoft Office, ad esempio Microsoft Excel, anche Microsoft Word contiene scorciatoie da tastiera speciali per varie attività, che però non sono presenti in tutte le versioni di Word o funzionano allo stesso modo. Una panoramica completa di tutte le combinazioni di tasti di Microsoft Word si trova quindi nell’articolo Combinazioni di tasti in Word per Windows della stessa Microsoft, che tuttavia non è molto chiaro dal nostro punto di vista e nomina anche scorciatoie di tasti che sono meno rilevanti nella pratica. La nostra compilazione, invece, copre principalmente le scorciatoie da tastiera che riteniamo siano frequentemente utilizzate nella pratica.
Combinazioni di tasti basate su Office 2016: le seguenti combinazioni di tasti sono basate su Office 2016 e potrebbero non funzionare nelle versioni precedenti di Word o avere una sequenza di tasti diversa. Se la scorciatoia da tastiera non funziona, utilizzare il link precedente per trovare la funzione appropriata per la propria versione di Word.
Per molte funzioni, Microsoft Word visualizza la scorciatoia da tastiera con cui è possibile eseguire in alternativa l’azione appena selezionata. È inoltre possibile utilizzare la funzione di ricerca interna per cercare altre scorciatoie per determinate funzioni.
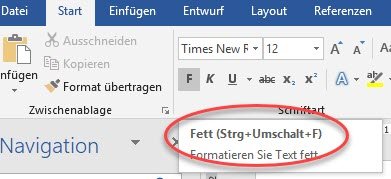
Un po’ di conoscenza dei tasti
Per utilizzare correttamente le tabelle seguenti, è necessario conoscere alcuni dettagli sui seguenti tasti di base:
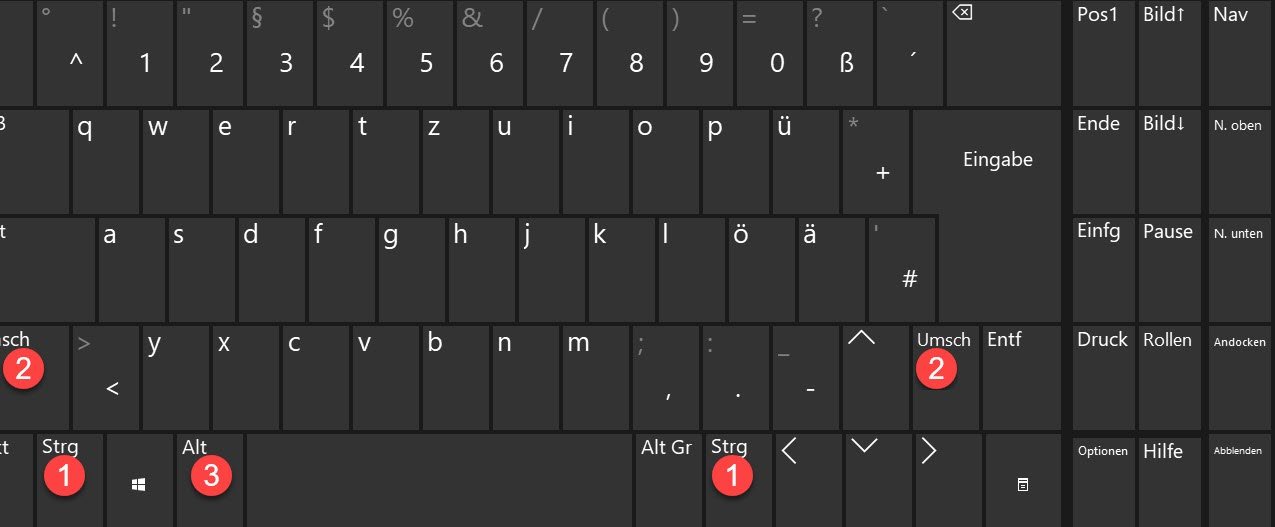
Tasto CTRL (1)
Il tasto CTRL, abbreviazione di control, si trova sia a sinistra che a destra di ogni tastiera.
Tasto SHIFT (2)
Il tasto SHIFT, che viene anche stampato come “freccia su” o MAIUSC, consente di passare dalle maiuscole alle minuscole e di solito si trova due volte su ogni tastiera.
Tasto ALT (3)
Il tasto ALT(acronimo di Alternative) si trova sul lato sinistro della tastiera e non è identico al tasto “ALT GR”, che può essere emulato con i tasti CTRL+ALT se manca.
Tutte le scorciatoie sono utilizzate in modo tale che uno dei tasti base deve essere premuto insieme a uno degli altri tasti per eseguire la scorciatoia. Inoltre, Word conosce le informazioni sui tasti di accesso. Ad esempio, se si preme ALT+R, Word visualizza numeri, lettere e combinazioni di numeri e lettere, che si possono premere direttamente dopo per eseguire la funzione.
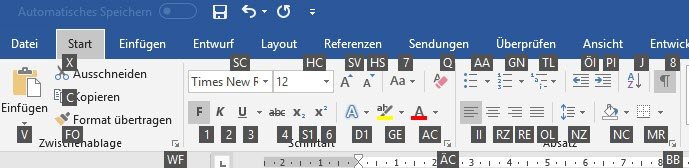
Scorciatoie da tastiera in Microsoft Word per la stampa in formato PDF
La seguente raccolta di importanti e pratiche scorciatoie da tastiera in Microsoft Word è disponibile per la stampa in formato PDF. In questo modo potrete avere questa panoramica a portata di mano in qualsiasi momento.
Panoramica delle combinazioni di tasti in Word in formato PDF da scaricare gratuitamente ”
Le 10 scorciatoie più importanti in Microsoft Word
Abbiamo raccolto per voi le 10 scorciatoie più importanti di Word tra le numerose combinazioni di tasti:
Tabella delle scorciatoie più importanti in Word
| Combinazione di tasti | Descrizione |
|---|---|
| CTRL+MAIUSC+F | Attivazione/disattivazione della stampa in grassetto |
| CTRL+MAIUSC+K | Corsivo on/off |
| CTRL+MAIUSC+U | Sottolineatura on/off |
| CTRL+MAIUSC+G | Maiuscolo |
| CTRL+Z | Centrato |
| CTRL+L | Giustificato a sinistra |
| CTRL+R | Giustificato a destra |
| CTRL+B | Giustificato |
| CTRL+9 | Aumenta la dimensione del carattere |
| CTRL+8 | Riduce la dimensione dei caratteri |
Combinazione di tasti generale in Word
Oltre al tasto standard CTRL+V, che inserisce testi in Word compreso il formato tramite gli appunti, Microsoft Word conosce anche la memoria degli appunti, che viene richiamata con CTRL+ALT+V. In questo modo viene visualizzato un elenco delle ultime 20 voci presenti negli appunti, mentre le prime 9 voci possono essere inserite tramite un tasto del tastierino numerico.
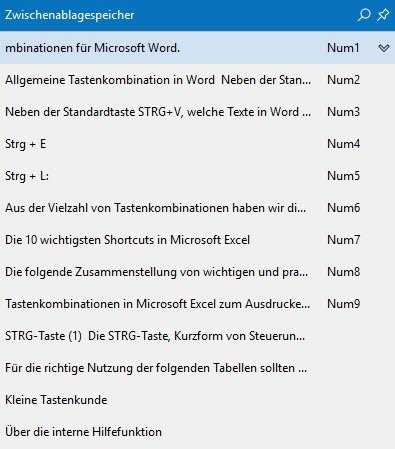
Tabella Scorciatoie da tastiera generali in Word
| Combinazione di tasti | Descrizione |
|---|---|
| ALT+M | Apre la finestra di dialogo “Cosa vuoi fare”. |
| CTRL+N | Crea un nuovo documento |
| CTRL+O | Apre un documento |
| CTRL+S | Salva un documento |
| CTRL+W | Chiude il documento corrente |
| CTRL+P | Richiama il dialogo di stampa |
| CTRL+X | Taglia l’area selezionata |
| CTRL+V | Incolla l’ultimo contenuto dagli appunti |
| ALT+CTRL+V | Richiama la memoria dell’ultimo contenuto degli appunti |
| CTRL+Freccia | Seleziona il carattere corrente, premendo più volte la freccia si espande nella direzione premuta |
| CTRL+SHIFT+Freccia destra | Seleziona l’intera parola nella direzione della freccia, premendo ulteriormente la freccia si selezionano le parole successive |
| CTRL+MAIUSC+freccia SU/GIÙ | Seleziona N righe per pressione |
| CTRL+A | Seleziona tutto |
| CTRL+Z | Annulla |
| CTRL+Y | Ricomincia |
| CTRL+F | Ricerca nel documento |
| CTRL+H | Sostituisci nel documento |
| F7 | Avvia il controllo ortografico e grammaticale |
Navigazione nella barra multifunzione
La barra multifunzione è una parte centrale dell’interfaccia utente di Microsoft Word. Con le apposite scorciatoie, è possibile passare direttamente da una sezione all’altra della barra multifunzione. Con ALT+F+1, ad esempio, è possibile limitare la visualizzazione a una pagina alla volta.
Tabella con le scorciatoie da tastiera per la navigazione nella barra multifunzione
| Combinazione di tasti | Descrizione |
|---|---|
| ALT o F10 | Visualizza i tasti della barra multifunzione |
| TAB o MAIUSC+Tab | Consente di spostarsi all’indietro o in avanti tra gli elementi della barra multifunzione corrente. |
| Tasti freccia | Passano da una barra multifunzione all’altra quando il focus è sulla barra multifunzione. |
| CTRL+F1 | Mostra o nasconde la barra multifunzione |
| Tab o INVIO | Seleziona un comando |
| ALT+F | Apre la barra multifunzione in “Visualizza |
| ALT+P | Apre la barra multifunzione in Revisione |
| ALT+R | Apre la barra multifunzione in “Avvio |
| ALT+I | Apre la barra multifunzione in “Inserisci |
Scorciatoie da tastiera per navigare all’interno dei documenti
La navigazione all’interno dei documenti può essere effettuata anche con i tasti, evitando così di dover prendere il mouse. Con la combinazione di tasti Pos1, ad esempio, si salta all’inizio della riga, con End alla fine della riga.
Tabella con le combinazioni di tasti per la navigazione nei documenti
| Combinazione di tasti | Descrizione |
|---|---|
| CTRL+F2 | Visualizzazione pagina/anteprima pagina |
| CTRL+ALT+G | Vista di contorno |
| ALT+CTRL+N | Vista disegno |
| ALT+CTRL+S | Dividere la finestra orizzontalmente o annullare la divisione |
| CTRL+POS1 | Salta all’inizio del documento |
| CTRL+FINE | Salta alla fine del documento |
| Freccia sinistra/destra | Un carattere a sinistra o a destra |
| CTRL+Freccia sinistra | Si sposta all’inizio della parola |
| CTRL+freccia destra | Salta alla fine della parola |
| Pos 1 | Salta all’inizio della riga |
| Fine | Salta alla fine della riga |
| Freccia su/giù | Salta in alto o in basso di una riga |
| CTRL+Freccia su | Salta in alto di un paragrafo |
| CTRL+Freccia giù | Salta in basso di un paragrafo |
| ALT+freccia sinistra | Torna indietro di una pagina |
| ALT+freccia destra | Una pagina in avanti |
| IMMAGINE SU | Scorre verso l’alto di una pagina dello schermo |
| IMMAGINE GIÙ | Scorre verso il basso di una pagina dello schermo |
| ALT+SHIFT+> | Passa alla nota successiva |
| ALT+SHIFT+< | Passa alla nota precedente |
Combinazioni di tasti per la formattazione del testo
La formattazione del testo è una delle funzioni più comuni, ma interrompe notevolmente il flusso della scrittura quando si usa il mouse. Combinazioni di tasti come CTRL+MAIUSC+F attivano il grassetto, mentre CTRL+MAIUSC+Q scrivono in maiuscolo.
Tabella con le combinazioni di tasti per la formattazione
| Combinazione di tasti | Descrizione |
|---|---|
| CTRL+D | Richiama il menu Font |
| INVIO | Inserisce un paragrafo |
| MAIUSC+INVIO | Ritorno di riga/interruzione di riga |
| CTRL+INVIO | Interruzione di pagina |
| CTRL+MAIUSC+A | Cambia il carattere del testo selezionato |
| CTRL+MAIUSC+F | Formattazione in grassetto |
| CTRL+MAIUSC+K | Formattazione in corsivo |
| CTRL+MAIUSC+U | Formattazione Sottolineato |
| CTRL+MAIUSC+D | Formattazione Doppio sottolineato |
| CTRL+MAIUSC+G | Maiuscolo |
| CTRL+MAIUSC+Q | Maiuscole |
| CTRL+MAIUSC+H | Formattazione “nascosta”, il testo non verrà stampato |
| CTRL+PLUS | Sovrascrittura |
| CTRL+# | Pedice |
| CTRL+9 o CTRL+MAIUSC+> | Dimensione carattere +1 |
| CTRL+8 o CTRL+< | Dimensione carattere -1 |
| CTRL+B | Giustificazione |
| CTRL+Z | Centrato |
| CTRL+L | Giustificato a sinistra |
| CTRL+R | Allineato a destra |
| CTRL+M | Rientro |
| CTRL+SHIFT+M | Diminuisce il rientro |
| CTRL+1 | Interlinea singola |
| CTRL+2 | Interlinea doppia |
| CTRL+5 | 1,5 volte l’interlinea |
| CTRL+ALT+F | Inserisci nota a piè di pagina |
| CTRL+ALT+E | Inserire una nota a piè di pagina |
| CTRL+K | Inserisce un collegamento ipertestuale |
| CTRL+SHIFT+C | Copia il formato |
| CTRL+SHIFT+V | Applica il formato al testo selezionato |
Personalizzare le scorciatoie da tastiera in Microsoft Word
Se non si è soddisfatti delle scorciatoie da tastiera fornite da Word, è possibile personalizzarle. Per farlo, andare su File-> Opzioni e selezionare Personalizza barra multifunzione.
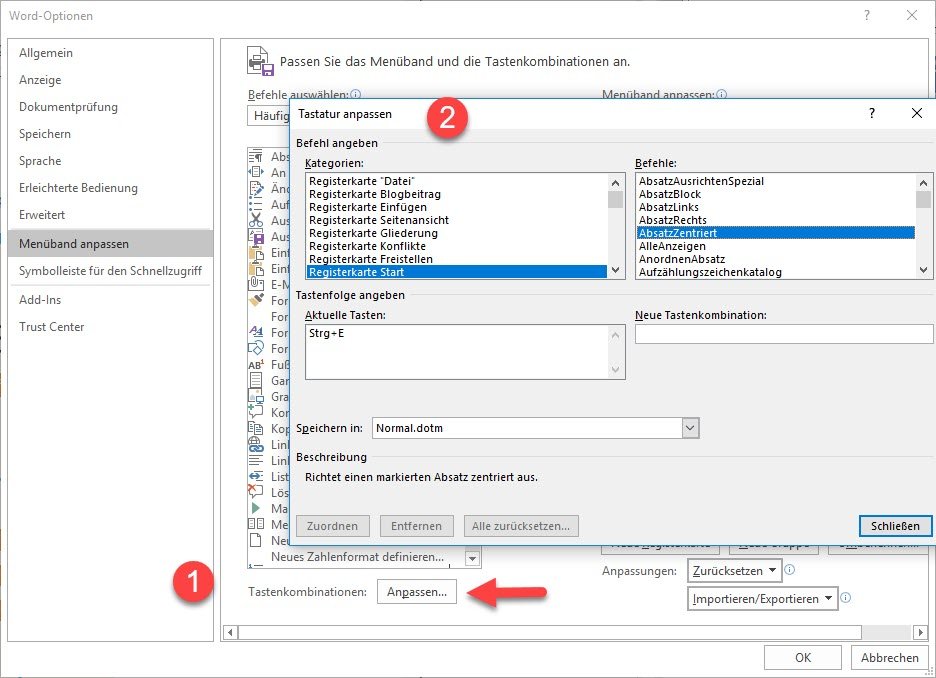
In questo menu è possibile non solo modificare le scorciatoie esistenti, ma anche assegnare una propria scorciatoia a una funzione speciale senza scorciatoia.

